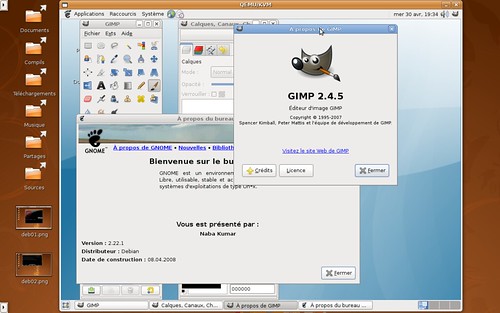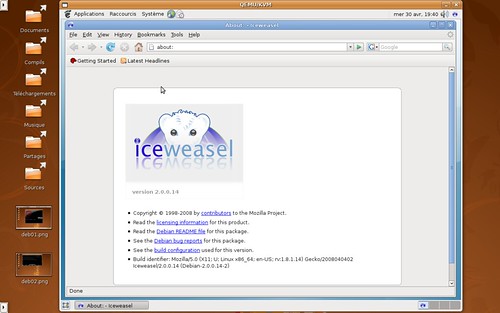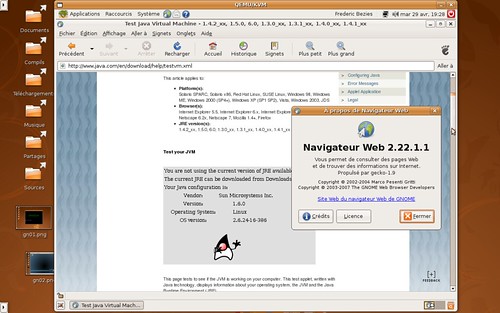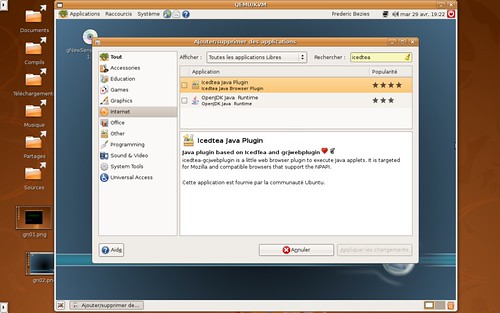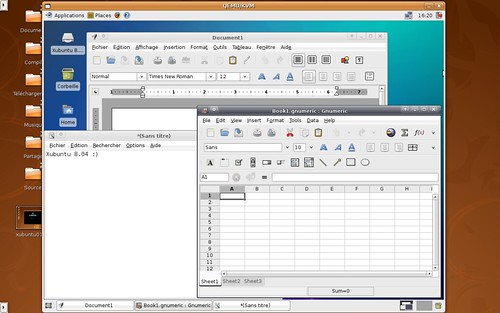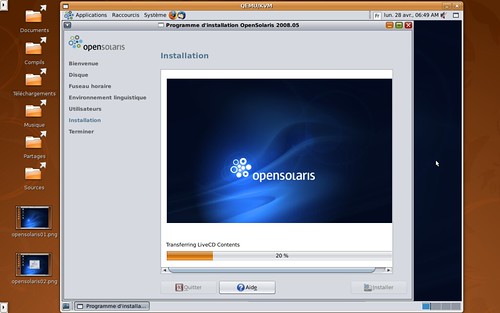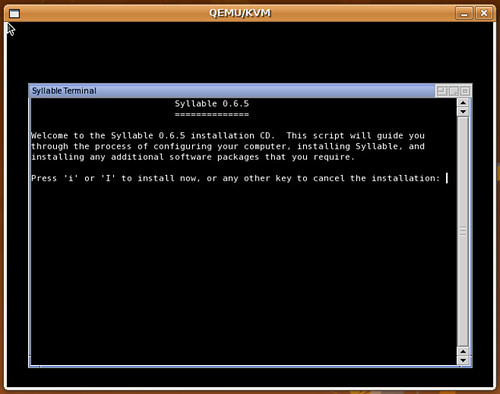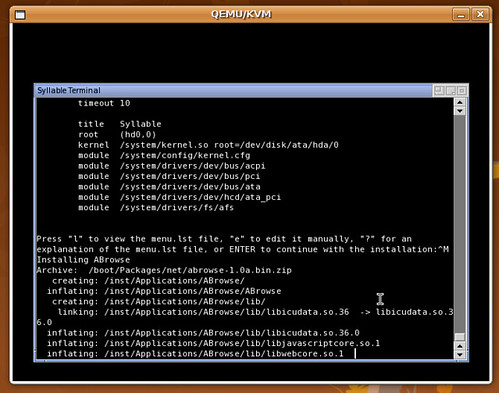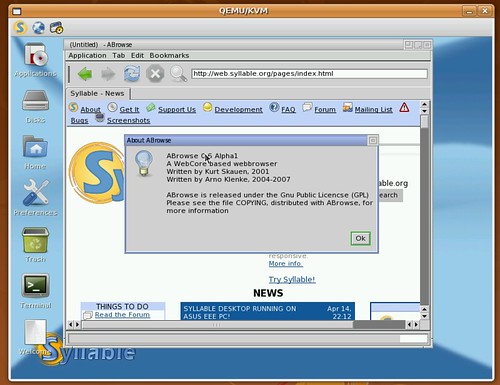Ubuntu est une distribution qui se base sur la branche « unstable » ou sid (still in development ??) de Debian.
Alors qu’Ubuntu 8.04 LTS vient de sortir, j’ai décidé de jeter un oeil pour savoir à quoi ressemble actuellement la debian Sid. J’aurais pu utiliser Sidux, mais je voulais une debian aussi « nature » que possible.
Dans ce but précis, je vais passer par plusieurs étapes : installation d’un système minimal avec une image « netinst » (installation par le réseau) d’une Debian 4.0r3.
Ensuite, je modifierais les dépots pour pointer vers les dépots instables. Enfin, je rajouterais à la base mise à jour vers Debian Sid les logiciels suivants :
- Gnome
- OpenOffice.org
- Gimp
- le dernier IceWeasel disponible (la version débianisée de Firefox)
Le but étant de reproduire au mieux la logithèque par défaut d’Ubuntu et de comparer les versions disponibles.
KVM va me servir pour installer tout cela.
Première étape : récupération d’une image netinst de la version 4.0r3 en AMD64. (http://cdimage.debian.org/debian-cd/4.0_r3/amd64/iso-cd/)
J’utilise un disque virtuel de 32 Go. La machine virtuelle sera équipée de 768 Mo de mémoire vive, d’un clavier français, et d’un circuit son es1370.
De plus, pour des raisons pratiques, j’utiliserais l’installateur graphique, disponible en entrant « installgui » (sans les guillemets) à l’écran de démarrage du CD.
fred@fred-laptop:~/download$ qemu-img create -f qcow2 sid.img 32G
Formatting 'sid.img', fmt=qcow2, size=33554432 kB
fred@fred-laptop:~/download$ kvm -m 768 -hda sid.img -cdrom debian-40r3-amd64-netinst.iso -k fr -soundhw es1370 -boot d &
Deuxième étape : modification des sources.
Il faut lancer la machine virtuelle avec la commande suivante pour continuer :
kvm -m 768 -hda sid.img -cdrom debian-40r3-amd64-netinst.iso -k fr -soundhw es1370 -boot c &
La base a donc été installée. Maintenant, nous allons modifier les fichiers. Avec nano, j’édite le fichier /etc/apt/sources.list en remplaçant les entrées « etch » par « sid ».
Il faut bien sur se connecter en tant que root pour pouvoir modifier le fichier.
Maintenant, on entre le duo classique :
aptitude update && aptitude dist-upgrade
Troisième étape : installation de gnome et des autres logiciels.
Une fois la mise à jour terminé et la debian redémarrée, on peut installer Gnome ; en root :
aptitude install gnome-desktop-environment
Ajout de Gimp et d’OpenOffice.org :
aptitude install gimp openoffice.org
A noter que j’ai du modifier le fichier /etc/X11/xorg.conf pour pouvoir lancer X… L’ajout d’une ligne « Defaultdepth 24 » dans la section « screen » et d’une ligne « Driver « vesa » » dans la section « device » m’ont permis d’atteindre une résolution confortable de 1024×768.
Une fois Gnome lancé, j’ai installé manuellement le noyau 2.6.25 ainsi que les traductions d’OpenOffice, sans oublier le dernier IceWeasel disponible.
Coté versions :
OpenOffice, Gnome, Firefox (dans sa version 2) sont en version identique. Xorg est lui aussi une version 7.3. La seule grosse différence, c’est le noyau, un 2.6.25 pour la Debian Sid, contre un 2.6.24 pour la Hardy Heron. Cf les captures d’écran qui suivent.
Pour le moment, et vu que la Hardy vient juste de sortir, les deux distributions sont assez semblables. Qu’en sera-t-il d’ici un ou deux mois ?
Il sera intéressant de refaire la comparaison, surement pour la sortie de la version 8.04.1 de la Ubuntu Linux, sortie prévue pour début juillet 2008.